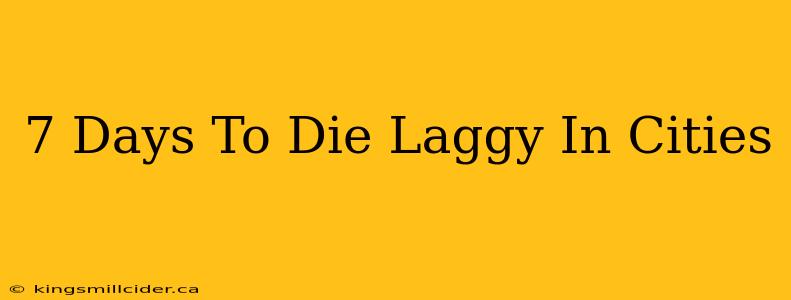7 Days To Die, a popular zombie survival game, can sometimes suffer from performance issues, especially in densely populated areas like cities. Experiencing lag in cities isn't unusual, but it significantly impacts gameplay. This guide will help you diagnose and potentially solve the lag you're encountering.
Common Causes of Lag in Cities
Several factors contribute to lag in 7 Days To Die's city environments. Understanding these is the first step towards fixing the problem:
High Number of Entities:
Cities are packed with NPCs, zombies, and often, other players in multiplayer modes. Each entity demands processing power, and a high concentration leads to significant strain on your system.
Complex Building Structures:
The intricate designs of city buildings can overwhelm your game engine. Highly detailed structures and numerous objects within those structures increase the rendering load.
Mod Conflicts:
Mods, while adding to the game's enjoyment, can also cause conflicts and contribute to lag. Incompatible or poorly optimized mods are prime suspects.
System Requirements:
Your computer's hardware might not meet the minimum or recommended specifications for running 7 Days To Die smoothly, especially in demanding city environments.
Troubleshooting Steps
Here's a systematic approach to identifying and resolving the lag:
Check System Requirements:
Ensure your CPU, GPU, and RAM meet the game's requirements. Consider upgrading your hardware if your system falls short.
Lower Graphics Settings:
Reduce graphical settings like shadows, textures, and view distance. Experiment to find a balance between visual quality and performance. Lowering these settings drastically reduces the load on your system.
Disable or Uninstall Mods:
Temporarily disable or uninstall mods to see if they're contributing to the lag. Start with the most recently installed mods first.
Verify Game Files:
Through your game client (Steam, Epic Games Launcher etc.), verify the integrity of your game files. This checks for corrupted files that may be causing performance issues.
Optimize In-Game Settings:
Adjust in-game settings such as the draw distance, view distance, and the number of entities rendered at once. Experiment with lower settings to find optimal performance.
Update Drivers:
Ensure that your graphics card drivers are updated to the latest version. Outdated drivers can lead to various performance problems.
Close Background Applications:
Running multiple applications simultaneously can compete for system resources, leading to lag. Close unnecessary background processes before launching 7 Days To Die.
Increase Virtual Memory:
If your system is low on RAM, increasing your virtual memory might provide a temporary boost, allowing the system to utilize hard drive space as an extension of RAM. However, this is not an ideal long-term solution.
When to Consider Further Action
If the above steps don't significantly improve performance, you might need to consider more advanced troubleshooting, such as:
- Reinstalling the Game: A fresh install can resolve issues caused by corrupted game files.
- Cleaning Your System: Remove unnecessary files and programs to free up disk space and improve system performance.
- Seeking Community Help: Explore online forums and communities dedicated to 7 Days To Die. Others may have experienced similar problems and found solutions.
By systematically working through these steps, you'll be well on your way to a smoother, lag-free 7 Days to Die experience even in the most challenging city environments. Remember to save frequently!